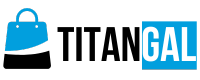Cities: Skylines 2 is, much like the wonkily roaded, pollution-choked helltown I’ve built within it, a work in progress. Developers Colossal Order upped the citybuilding sequel’s system requirements well in advance of launch, and more recently admitted to have “not achieved the benchmark we targeted” for PC performance. Instead, future improvements are promised, to patch Skylines 2 into better shape.
I wish I could say that this is all just pessimism, born from an overabundance of caution and expectation management. But no, it is just a bit of a mess, one capable of putting freshly mixed concrete shoes on even the fastest graphics cards. I’ve worked out a best settings guide that, compared to the available graphics presets, can better balance performance and visuals – though be warned that this will feel more like urgent repair work than a dream remodel.
If significant performance improvements are delivered via updates, I’ll happily give Cities: Skylines 2 a retest. Until then, though, don’t be surprised if your mid-range or low-end PC quickly starts to struggle.
Cities: Skylines 2 system requirements and PC performance
The updated official specs don’t make silly demands of your RAM or storage, but the CPU and GPU? Those are some big technological owwies, especially considering both these minimum and recommended requirements are only for 1080p play. The RTX 3080 and Radeon RX 6800 XT are usually comfortable holding things down at 4K, but not here, no sir.
Cities: Skylines 2 Minimum PC specs
- OS: Windows 10
- CPU: Intel Core i7-6700K / AMD Ryzen 5 2600X
- RAM: 8GB
- GPU: Nvidia GeForce GTX 970 / AMD Radeon RX 480
- Storage: 60GB available space
Cities: Skylines 2 Recommended PC specs
- OS: Windows 10 / 11
- CPU: Intel Core i5-12600K / AMD Ryzen 7 5800X
- RAM: 16GB
- GPU: Nvidia GeForce RTX 3080 / AMD Radeon RX 6800 XT
- Storage: 60GB available space
At least these hardware lists are honest and accurate. I don’t have a GTX 970 but the similar-ish GTX 1060 averaged 48fps at 1080p, with Global graphics quality (a preset, basically) on Very Low. Accounting for the RPS test rig’s above-spec Core i5-11600K and 16GB of RAM, that still points towards the GTX 970 and Radeon RX 480 managing to at least run the thing.
Owners of newer and stronger GPUs will be disappointed, though. The Intel Arc A750, a modern-day budget 1080p champion, only reached 30fps on the Low preset, and even the freshly launched RTX 4060 produced just 27fps at 1080p/Medium. The RTX 3070 was barely any better, with 33fps on Medium – still at 1080p! – and a catastrophic 13fps on High.
Maxed-out 1440p will be a distant dream for most, even if they’ve invested big money into their PCs. At this resolution the RTX 4070 Ti, which costs the better part of £800, could only limp to 22fps on High and 38fps on Medium. 4K? Hope you’ve got an RTX 4090.
The problem is not that Cities: Skylines 2 is utterly incapable of running smoothly, as if crushed by the narrowest of all CPU bottlenecks. With the Very Low preset, the RTX 4060 averaged 87fps at 1080p and the RTX 4070 Ti pumped out 126fps at 1440p, so faster framerates are possible. However, its High and even Medium presets are clearly being unreasonable in terms of the hardware they need to run comfortably. What’s more, those big improvements on Very Low are mainly owed to a dynamic resolution setting that’s all too eager to turn Skylines 2 into an ugly smear, especially if you’re trying to play at 1080p. Upping the FPS becomes much, much trickier when you’re trying to stick to native rez.
Upscaling could provide a viable middle ground, though this also highlights the game’s lack of modern performance tech. There’s no DLSS support, and the only AMD upscaler is FSR 1.0, which is far more prone to jagged lines and blurred-out details than the newer FSR 2.0 and FSR 3. It might still be worth a shot at 1440p, but FSR 1.0 looks pretty grainy when applied at 1080p, so it’s no magic fix.
Cities: Skylines 2 also suffers from the more garden-variety performance woe of stuttering, which occurs often regardless of how well your average FPS is doing. And, in case you haven’t already guessed, it’s all too much for the poor Steam Deck. It launches fine and the gamepad controls work well, but once your city actually has a few buildings up and running, not even a full suite of Very Low settings can keep it from regularly dropping below 20fps. The preset’s resolution scale cuts also make annoyingly squinty work out of reading certain text on the Deck’s 7in screen.

Cities: Skylines 2 best settings guide
Can anything be done? Skylines 2 certainly has no shortage of individual graphics settings to meddle with, the ‘Basic’ menu listing 16 customisable options and the ‘Advanced’ list totalling 67. Since I imagine you’d enjoy reading about all of those about as much as I’d enjoy writing about them – and, more importantly, the vast majority of the latter are just minor sub-settings for the former – we’re going to focus on the basics, delving into the Advanced menu only for a couple of key tweaks.
As usual, my testing procedure involved taking the average framerate of a max-quality benchmark run and seeing how lowering each individual setting could improve performance, hopefully resulting in a config that would smooth out performance while keeping as many of the pretty options as possible. The guinea pig rig used an RTX 4060 running at 1080p, a combination which produced just 17fps, so there’s an awful lot of room for improvement.
Here’s the full list of Basic settings, and how they fared…
Global graphics quality: Presets by another name. Besides the RTX 4060’s 17fps on High, it scored 27fps on Medium, 51fps on Low, and 87fps on Ultra Low, but remember that the latter two make serious reductions to resolution scale.
Dynamic resolution scale quality: Speak of the devil. There’s no arguing that this can speed up performance, as setting it to Constant got the RTX 4060 up to 27fps in a single click. Still, it gained an offputting blurriness in the process, and it would be nice to keep the sharpness of native rez.
Anti-aliasing quality: You can drop this from High SMAA to Low SMAA or switch it to FXAA, though neither improved on that 17fps average. Extra options are available in the Advanced menu, including TAA, though this also added an ugly blur without significantly raising performance over High SMAA.
Clouds quality settings: Dropping from High to Low still only produced 17fps, as did disabling clouds altogether. As such, you can leave this turned up.
Fog quality settings: Disabling this outright got my RTX 4060 up to 22fps, but I noticed that doing so also disables the Volumetrics quality setting. Since disabling the latter by itself also produced 22fps, it looks like fog quality doesn’t actually affect performance at all.
Volumetrics quality settings: As above, disabling this grants a relatively juicy performance bonus, up to 22fps in my case.
Ambient occlusion quality: Oddly, switching this off saw performance drop slightly, to 16fps. May as well stick to High then, no?
Global illumination quality: Dropping this from High to Low didn’t result in a change from 17fps at all. Keep global illumination in mind, however, as we’re going to come back to it in the Advanced menu later on.
Reflections quality: Another one you can leave on High, as neither Low nor Disabled gave me any extra frames.
Depth of field quality: Ditching the DoF is probably worth doing, as it helped the RTX 4060 up to 20fps.
Motion blur: Again, no performance impact here, so adjust to your preference. I like it off.
Shadow quality: This is a tough one. Low-quality shadows perform no better than High, while fully disabling them boosted the RTX 4060 to 21fps. But then, you can see in those preset comparison shots just how much the lack of shadows hurts visual richness. Perhaps, ditch them if you’re really, truly struggling, but make other reductions first and see if you can get by with shadows enabled.
Terrain quality settings: On an easier note, leave this on High. There wasn’t a single frame of difference between High and Low for me.
Water quality settings: Likewise, Low performed identically to High.
Level of detail: This has a big one, both for performance and visuals, and I’d recommend further fine-tuning in the Advanced menu (more on this below). Essentially, Very Low is slightly faster than Low (21fps to 19fps) but makes it very noticeable when details pop in or out of view, with building lights being an especially stark example. Low is the better starting point overall.
Animation quality: The lowest possible setting here is Medium, for some reason. No matter – it performs the same as High.
Texture quality settings: Yet again, dropping this – even right down to Very Low – resulted in the same 17fps that the High setting did.

Ideally, more than a small handful of these settings would be able to help with performance (without simultaneously butchering clarity). As it turns out, almost all of those extended sub-settings in the Advanced menu don’t do much either – with a couple of worthwhile exceptions.
The first is Ray Steps, found under Global illumination quality. This can be dragged all the down to its minimum level for a few extra frames per second, and with surprisingly little loss to visual quality. Speaking of lights, the second Advanced change I’d recommend is to raise the Max Light count, in the Level of detail section, up to 8192. Yes, raise. That’s because while the Low setting for Level of detail drastically reduces the maximum number of visible light sources onscreen, this specific detail can be increased to its High level without any framerate loss. In other words: it looks better and doesn’t run slower, so yeah, get those extra bulbs in.
At last, here are those best settings for Cities: Skylines 2, in handy list form:
- Volumetrics quality settings: Disabled
- Ray Steps: 16 (Advanced settings, in Global illumination quality)
- Depth of field quality: Disabled
- Motion blur: Disabled
- Level of detail: Low
- Max Light count: 8192 (Advanced settings, in Level of detail section)
- Everything else: High (or High Global graphics quality equivalent)
With these in effect, my RTX 4060 rig climbed from 17fps to 36fps. No, normally I would not count a sub-45fps result at 1080p a success, but remember that we’re dealing with an absolute bully of lower-end and mid-range hardware. Moreover, that’s a more-than-doubled framerate result, which also takes it above the Medium preset for performance despite most individual settings sticking to High.
The nature of Cities: Skylines 2 as game – with its highly detailed simulations and lack of need for fast, twitchy inputs – also means that the balance between looks and speed can tip further towards the former than it would in a shooter, or racer, or even an RTS. That is absolutely not to excuse this game launching in a state that, by the admission of its creators, needs a lot more work. But it is why I’d advocate for you trying to keep as many of the graphical bells as whistles as possible, and avoid the temptation to use that overeager resolution scaling if you can.
If you can’t, at least go into the Advanced menu and engage FSR 1.0 specifically. No, I am not overly keen on how it looks, but with the settings below it did at least bump my improved 36fps average further up to 44fps.
- Dynamic resolution scale quality: Constant
- Upsampling filter: AMD FSR 1.0 (Advanced)
- Minimum resolution percentage scale: 70%
That scale percentage is key; lowering it will help performance, but also swiftly knacker sharpness and anti-aliasing if dropped too low. 70% represents a more appealing balance, where you still get a speed boost but it more closely – almost, sort of – resembles native resolution.
Credit : Source Post